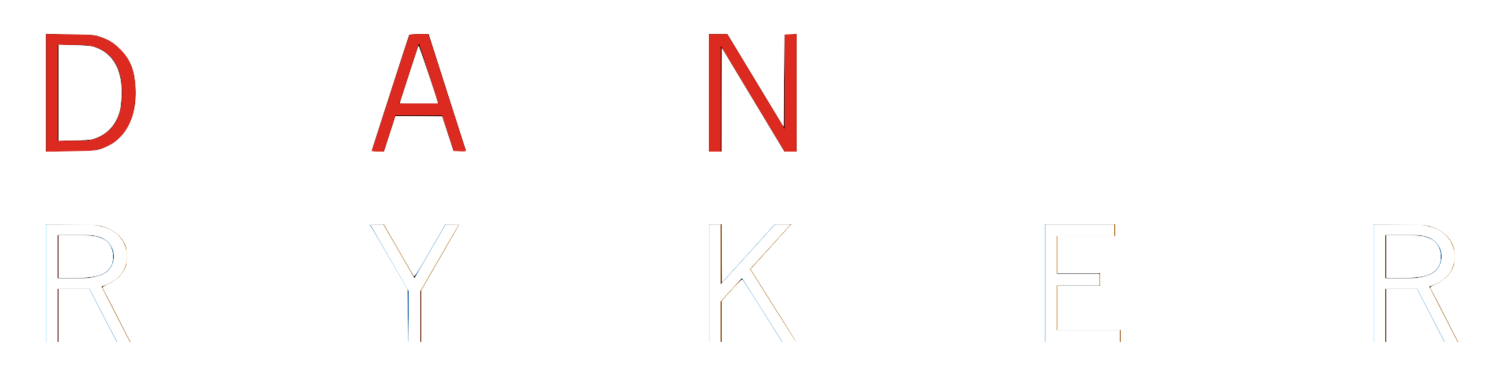Setting up for live video lessons:
Setting up properly for live video lessons can make a huge difference. Please read over these tips.
Make the right settings in the Zoom app.
Turn on ‘Original sound’. Zoom has a feature that makes a big difference for music lessons. Basically, it lets the normal sound of your mic come through to me instead of the sounds after zoom messes with it. They try to get tricky and cut out background noise, but it usually thinks a piano or guitar is background noice and so it sounds weird (all the other video chat services do this to varying degrees as well)
Turn it on in the Zoom app settings first (look for the little gear icon), THEN you’ll have the option to use it in a meeting/lesson.
On Mac/PC: Settings > Audio, Turon on‘Show in meeting option for original sound’. Leave ‘Echo Cancelation’ checked.
On Mobile: Settings > Meetings > Use Original Sound. (You’ll still need to enable it in the meeting).
Put the camera / mic in the right place.
Hands AND face should be visible.
Use horizontal view.
Keep the camera and mic as close as you can and still show everything. Microphones work better at a close distance.
For piano, place the camera as if I were sitting next to you. The camera is higher and a bit in front of the keys. Your face is on one side of the screen and the keys are on the other side. You can turn to look at the screen, and I can see both your hands and face.
For guitar, the camera should be in front of you so I can see your hands and face.
How to mount your device (These are just ideas).
Music stand with a clip
mic stand with iPad mount
Camera tripod with iPad mount
Laptop sitting on higher table or a box / riser on a table.
A sturdy music stand can also work for a laptop.
Try to be in a quiet room.
Don’t use a phone. Use a tablet or laptop. I can’t show you fingering or point to notes when your screen is too small.
Use the device you have with the highest quality camera and mic. Often, older or very inexpensive devices have poor quality mics and cameras, which makes it a lot harder for me to give you the best lesson possible. Chromebooks look and sound bad. Often an iPad will look and sound better than your laptop. If you want a suggestion for a $25 USB mic that sounds way better than your laptop, let me know.
Try not to be back lit by a window or bright light so that the picture is not washed out.
Try to be close to your router if you’re on Wi-Fi. Your Wi-Fi speed and connection get worse, the farther away from the router you are. You could test your speed in different locations with a speed test app. A wired ethernet connection to your router is the best, and long ethernet cable is cheap. You can even get a little adaptor to use an ethernet cable on an iPad.
Don’t overload your internet with other tasks. If someone is downloading files, watching videos, or playing video games that’s less bandwidth available for our lesson. Close any unnecessary programs, that are using your internet, and the connection quality may increase dramatically.
Wearing headphones can help you hear me better and make your sound better on my end, but this isn’t always needed.
Consider using a USB microphone. You can certainly use the built in microphone in your device, but often using an external microphone that plugs in with a USB cable makes a really big improvement in your sound and that can help me coach you even better. I can give you a suggestion for a $25 mic on Amazon that sounds great.
Be sure your app and system is up to date (including video and audio drivers). Both stability and quality can improve.
If you’d like to test your video chat setup ahead of time, let me know.